
Apple iPhone (IMAP)
Instructions
How to add an email account manually.
1. Open the Settings app.
2. Tap Passwords and Accounts.
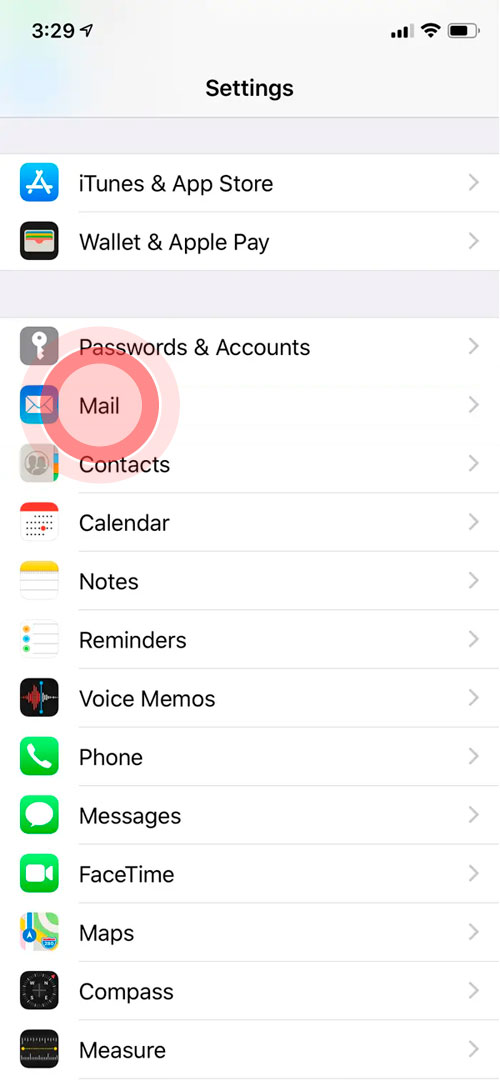
3. Tap Add Account
4. Tap Add Account
5. Choose Other
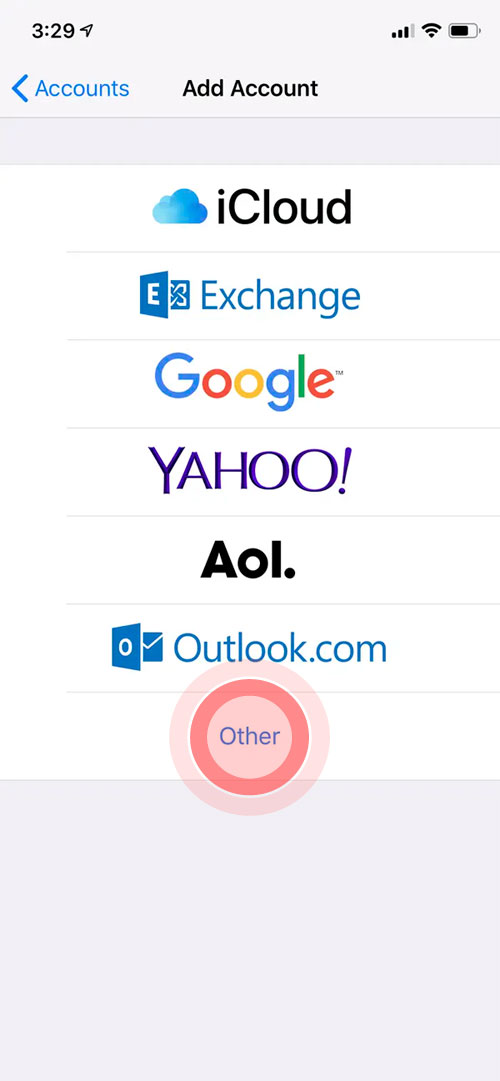
6. Tap on Add mail account
7. Enter Name, Email, Password and then description for the email account.
8. Click Next
9. Ensure IMAP is selected
10. Enter you incoming mail server information
- Hostname is mail.websitename.com.au
- Username is your full email address
- Password is the same password used to access your mail
11. Enter your outgoing mail server information
- Hostname is mail.websitename.com.au
- Username is your full email address
- Password is the same password used to access your mail
12. Tap Next
13. The phone will attempt to verify. If you receive the Cannot Verify Server Identity alert click Details. If you get an SSL alert see Step 16.
14. Next select Trust to validate the server.
15. Tap Save (go to Step 20).
16. The account will attempt to retrieve default settings from the server, and then present the message Cannot Connect Using SSL. Do you want to try setting up the account without SSL?. Please be patient while the settings try and authenticate with the server. Since the account is attempting to be setup securely but there is not an SSL assigned to the mail domain, it is okay to tap Yes at this point.
17.. Choose Yes.
18. Tap Save.
19. When prompted, “This account may not be able to send or receive emails. Are you sure you want to save,” tap Save.
20. Tap the account you just added (identified by your email address).
21. Scroll down and tap the SMTP button.
22. Select the server you just added, identified by the hostname from step 9.
23. Select OFF for Use SSL (default option).
24. Select Authentication and change it to Password.
25. Server Port should be set to 587 (use Port 25 if necessary).
26. Select Done at the top (the phone will Verify your settings).
27. Select Account at the top to go back.
28. Tap Advanced (bottom).
29. Scroll down to Incoming Settings.
30. Select OFF for Use SSL.
31. Select Authentication and change it to Password.
32. Select 143 for Server Port.
33. Tap your Account to go back.
34. Tap Done to go back (the phone will Verify your settings).
35. Tap the Home button.
36. Tap the Mail App to check your configuration.
INCOMING MAIL SERVER
Host Name: mail.websitename.com.au
IMAP Port: 143
OUTGOING MAIL SERVER
Host Name: mail.websitename.com.au
SMTP Port: 587
Select “Require Authentication”